![]()
The complete code uses three (3) php functions. This php code must be added to which need to be added to functions.php of your theme.
The CSS code must be added to your Divi > Options > Custom CSS
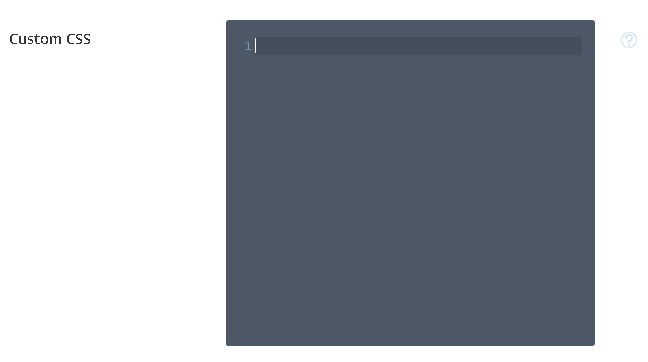
Step 1.
Create a shortcode for the WooCommerce cart, this can be appended to a menu or just added anywhere in your theme templates or hooked in with actions in the theme.
Create Shortcode
The shortcode, in this case, would be [woo_cart_but]
//code for cart addon
add_shortcode('woo_cart_but', 'woo_cart_but');
/**
* Create Shortcode for WooCommerce Cart Menu Item
*/
function woo_cart_but()
{
ob_start();
$cart_count = WC()
->cart->cart_contents_count; // Set variable for cart item count
$cart_url = wc_get_cart_url(); // Set Cart URL
?>
<a class="menu-item cart-contents" href="<?php echo $cart_url; ?>" title="My Basket">
<?php
if ($cart_count > 0)
{
?>
<span class="cart-contents-count"><?php echo $cart_count; ?></span>
<?php
}
?>
</a>
<?php
return ob_get_clean();
}
Step 2.
Filter to enable Ajax on the Cart Count
Add a filter to get the cart count to update when it changes using the Ajax fragments.
//Add a filter to get the cart count
add_filter('woocommerce_add_to_cart_fragments', 'woo_cart_but_count');
/**
* Add AJAX Shortcode when cart contents update
*/
function woo_cart_but_count($fragments)
{
ob_start();
$cart_count = WC()
->cart->cart_contents_count;
$cart_url = wc_get_cart_url();
?>
<a class="cart-contents menu-item" href="<?php echo $cart_url; ?>" title="<?php _e('View your shopping cart'); ?>">
<?php
if ($cart_count > 0)
{
?>
<span class="cart-contents-count"><?php echo $cart_count; ?></span>
<?php
}
?></a>
<?php
$fragments['a.cart-contents'] = ob_get_clean();
return $fragments;
}
Step 3.
Add Cart Icon to an existing menu
Use a variant of wp_nav_menu_items to specify the actual menu in the filter. For example, if the menu has an id of ‘top-menu‘ – set the filter name to wp_nav_menu_top-menu_items
If your menu had the ID of primary-menu – the filter name would be changed to wp_nav_menu_primary-menu_items etc.
//Add Cart Icon to an existing menu
add_filter( 'wp_nav_menu_top-menu_items', 'woo_cart_but_icon', 10, 2 ); // Change menu to suit - example uses 'top-menu'
/**
* Add WooCommerce Cart Menu Item Shortcode to particular menu
*/
function woo_cart_but_icon ( $items, $args ) {
$items .= '[woo_cart_but]'; // Adding the created Icon via the shortcode already created
return $items;
}
Add Cart Icon by itself
If you wanted the Cart Icon by itself (not in a menu) – you can use the shortcode or for PHP template files you can use do_shortcode
<?php echo do_shortcode("[woo_cart_but]"); ?>
Add CSS
Finally, add some CSS…
/* # WooCommerce Cart Icon ---------------------------------------------------------------------------------------------------- */
.cart-contents {
display: flex !important;
}
.cart-contents:before {
font-family: 'dashicons';
font-weight: 900;
content: "\f174" !important;
font-size: 17px;
color: #000000;
}
.cart-contents:hover {
text-decoration: none;
}
.cart-contents-count {
position: absolute;
top: 15px;
left: 5px;
transform: translateY(-105%) translateX(25%);
font-family: Arial, Helvetica, sans-serif;
font-weight: normal;
font-size: 12px;
line-height: 22px;
height: 22px;
width: 22px;
vertical-align: middle;
text-align: center;
color: #fff;
background: #ffaa00;
border-radius: 50%;
padding: 1px;
}
Mission complete.
Display Icon Only
If you don’t care for the cart count functionality the process is a lot easier, you simply add the Cart page to the desired menu in WordPress menus and add the icon code in the Navigation label.
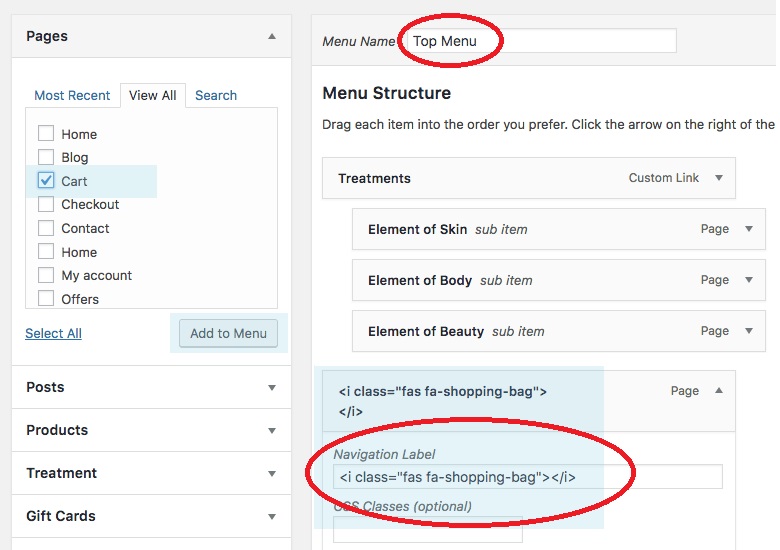


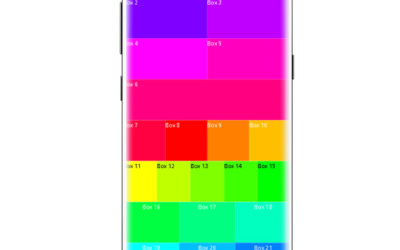
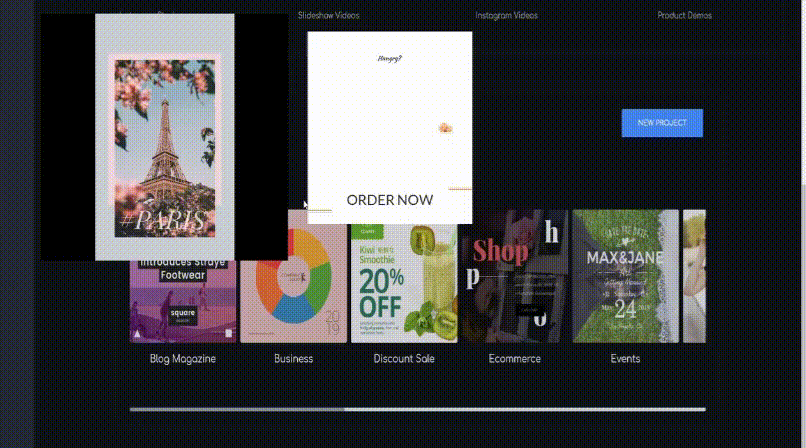
0 Comments